本記事の目的
LPIC取得のためにLinuxを実際に触ってみたく、Windows上にVirtual Boxをインストールし、CentOSを導入しました。
その際のインストール方法や設定内容をメモとして残しておきます。
Virtual Boxのインストール手順
Virtual Boxを入手する
Oracle Virtual Boxの公式サイトにアクセスし、上部メニューの「Download」を押下します。
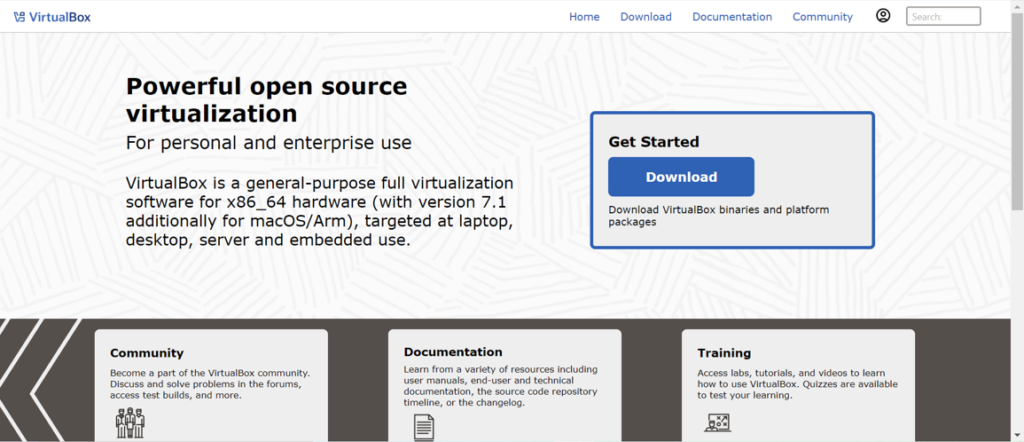
左下の「VirtualBox Platform Packages」からご自身の環境に合わせてパッケージを押下します。
(私の場合はWindows10上で使用するため、「Windows hosts」を押下しました。)
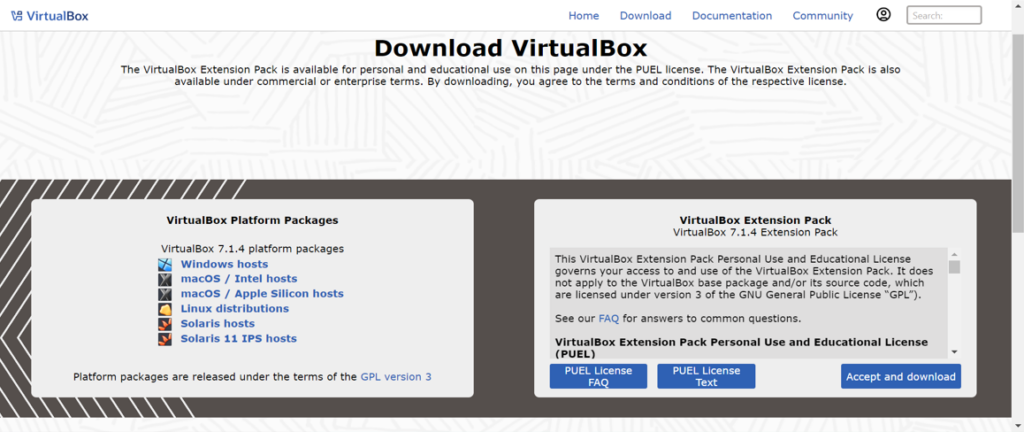
以下のようにVirtualBoxのexeファイルがダウンロードできればOKです。
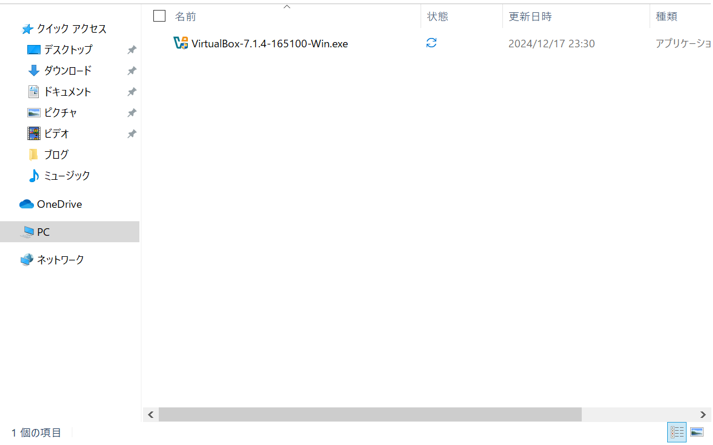
Virtual Box をインストールする
先ほどダウンロードしたexeファイルをダブルクリックすると、以下のインストーラが起動しますので、「Next」を押下します。
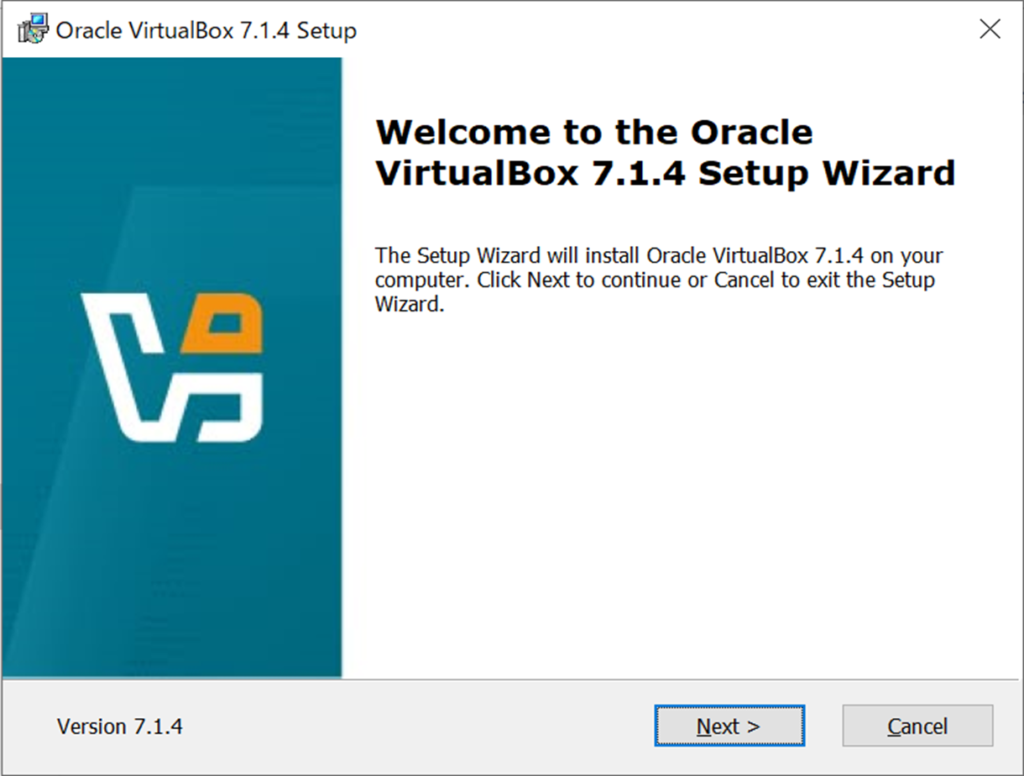
エンドユーザーライセンスの規約に同意するため、「I accept the terms in the License Agreement」にチェックを入れて、「Next」を押下します。

どのような機能をインストールするか選択できますが、基本的にはデフォルトのまま「Next」を押下して問題ありません。
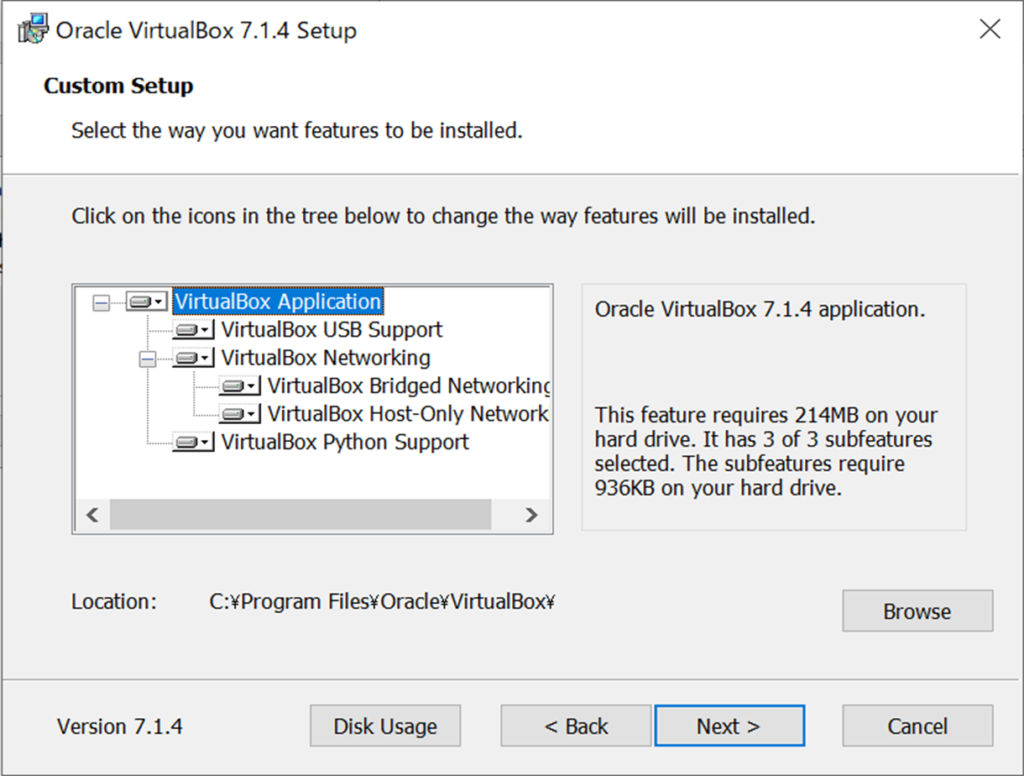
Warning: Network Interfacesの警告が表示されます。
こちらはインストールに伴いネットワークがリセットされ、一時的なネットワークの切断が発生することをアナウンスしているだけであり、特に問題が発生するわけではありません。「Yes」を押下します。
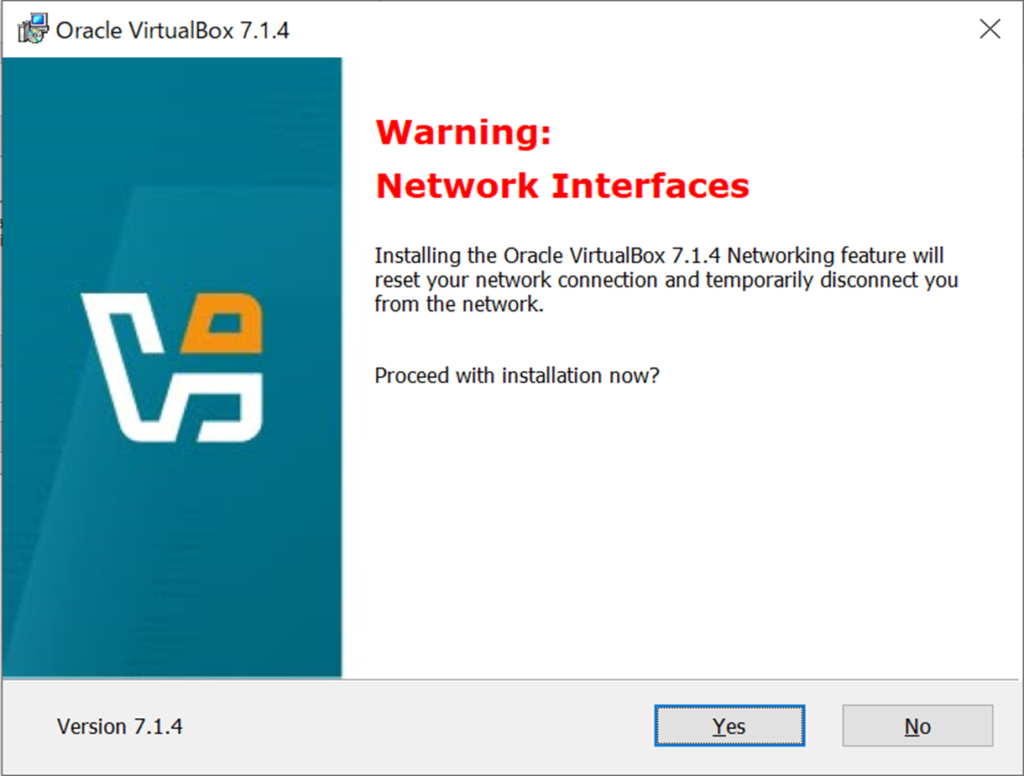
Missing Dependencies Python Core / win32api の警告が表示されます。
VirtualBoxではPythonを使用して仮想マシンを制御する機能があるのですが、その機能を使用しない場合は気にせず「Yes」を押下します。
※機能を使用する場合は、別途Pythonとpywin32をインストールする必要があります。上記の警告文を検索することでインストール方法が記載されたブログ等が見つかります。
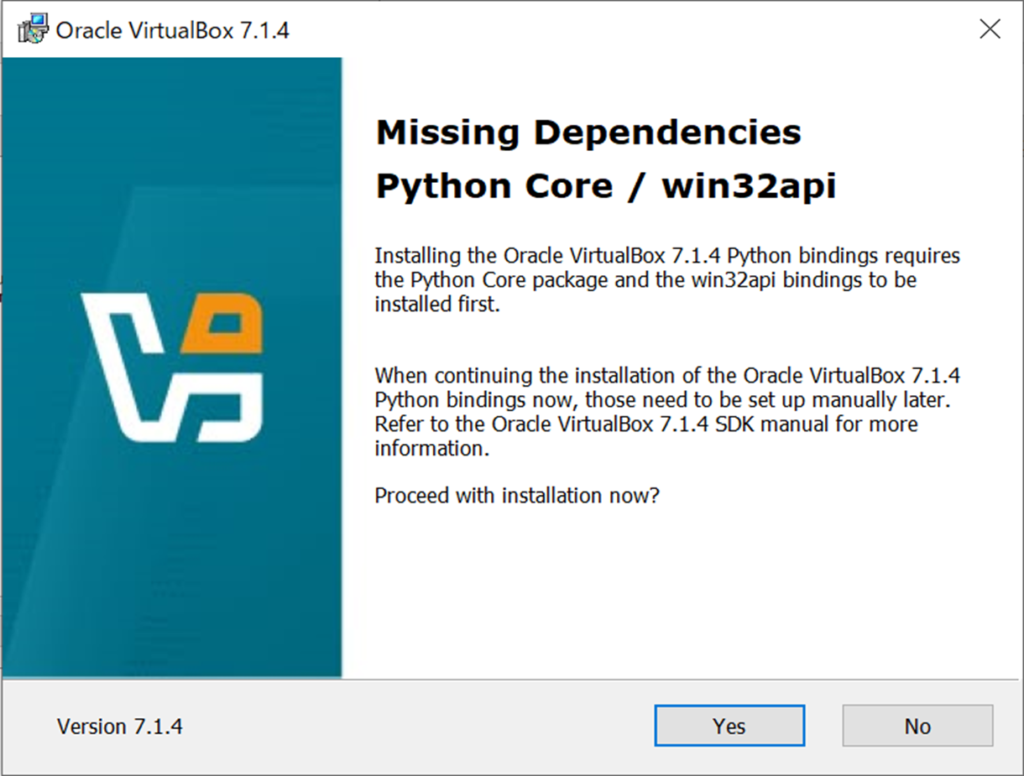
必要なショートカット等にチェックを入れて「Next」を押下します。
※わからなければ、すべてチェックが入った状態で特に問題ありません。
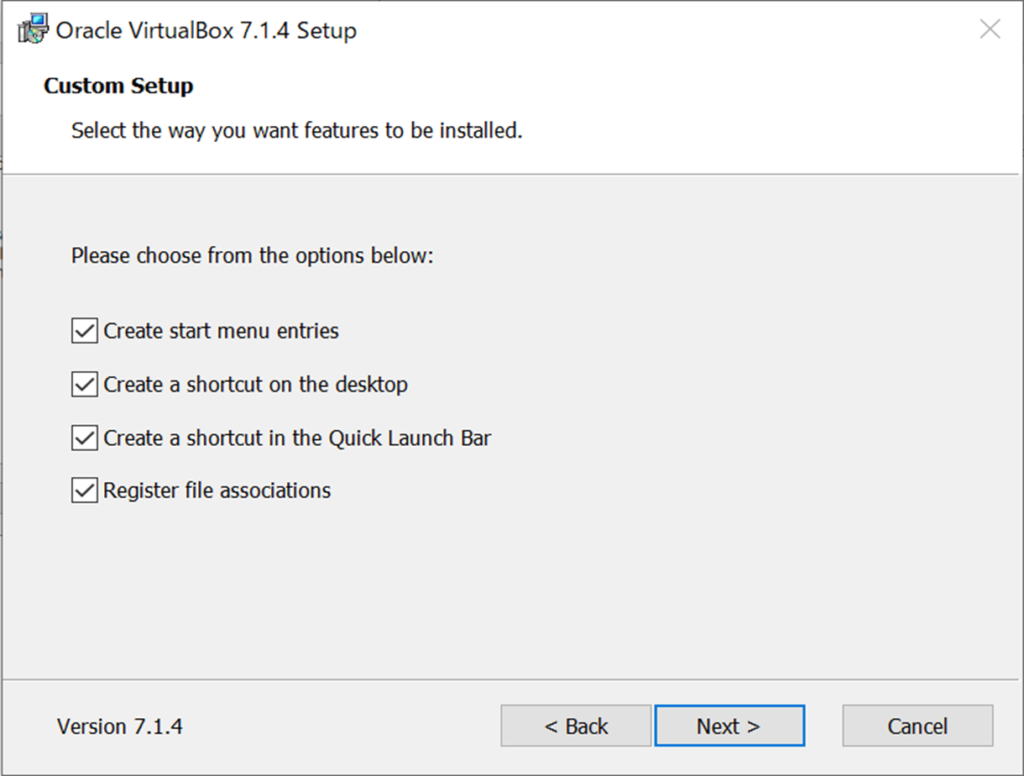
これまでの設定を見直す必要がなければ、「Install」を押下します。
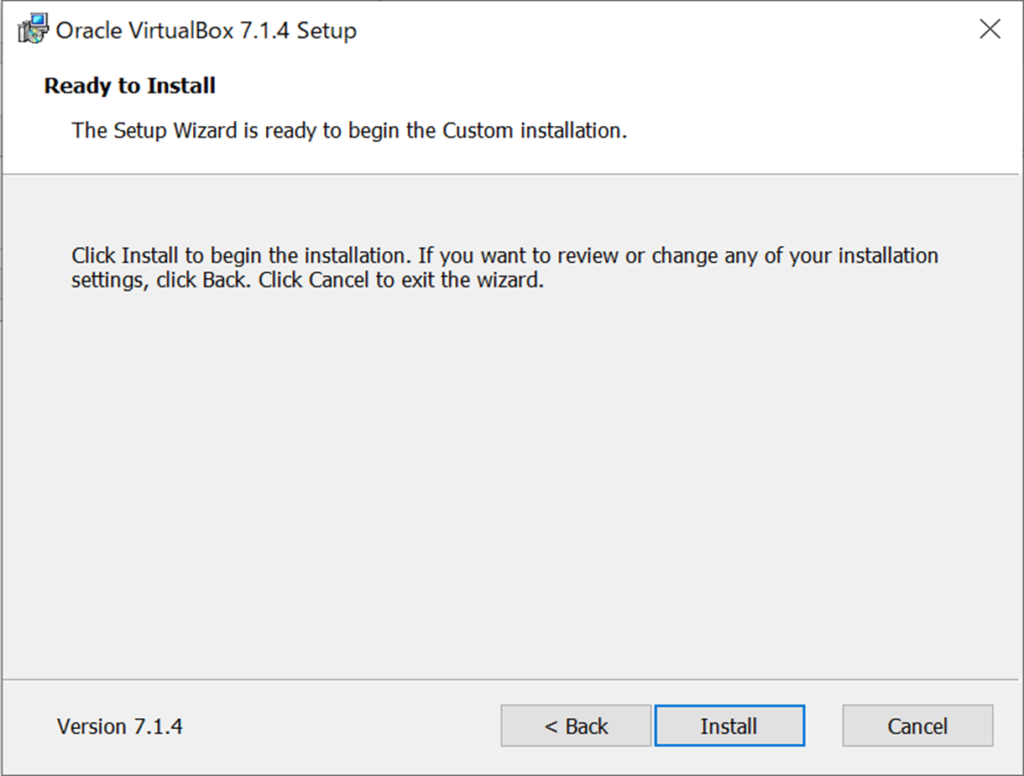
インストールが開始されます。
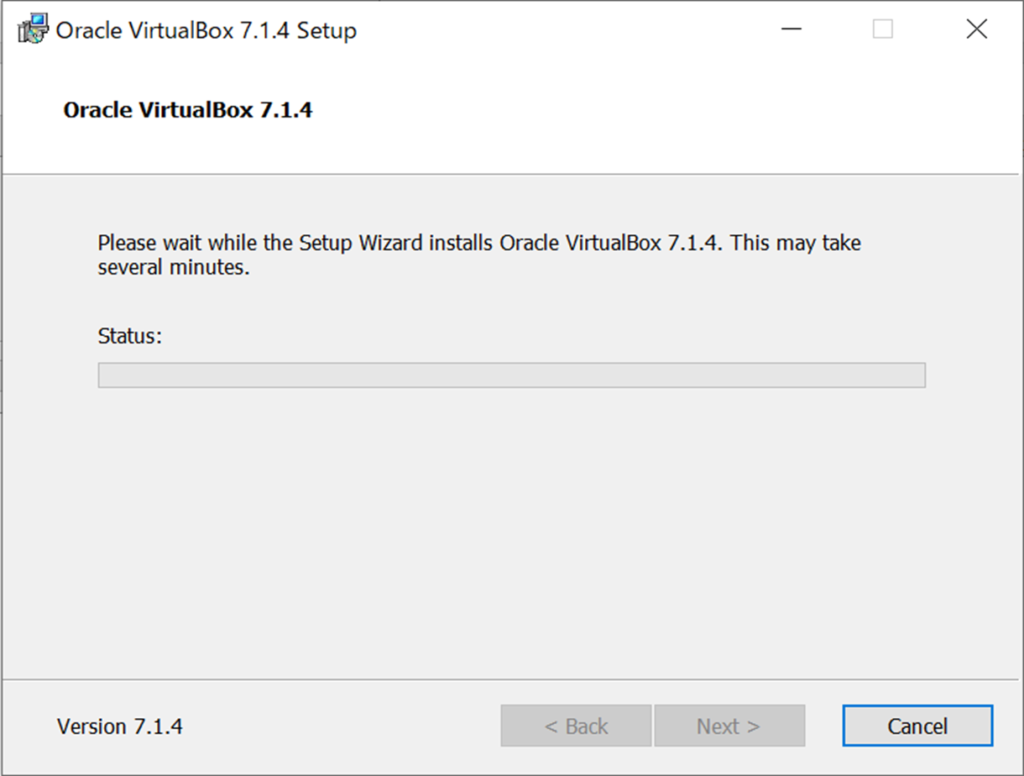
数分程度でインストールが完了します。
このままVirtual Boxを使用する場合は、「Start Oracle VirtualBox x.x.x after installation」にチェックを入れた状態で「Finish」を押下します。
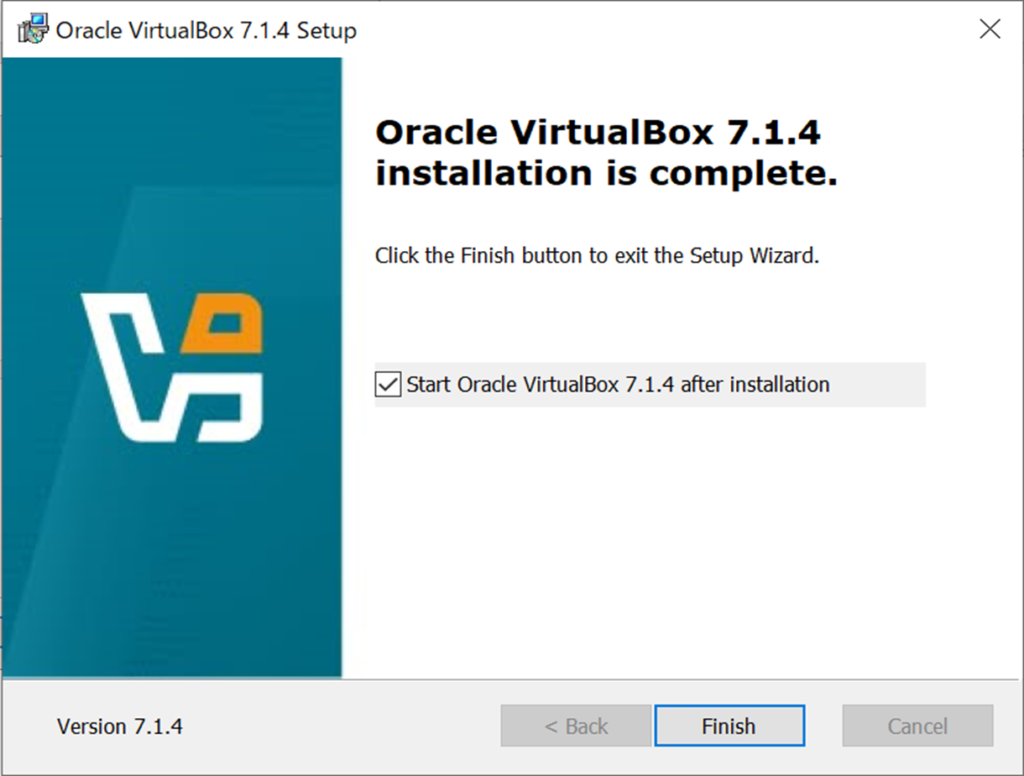
仮想マシンを作成する
先ほどの画面でチェックを入れた状態で「Finish」を押下した場合、以下の画面が表示されるので、「新規」を押下します。
※チェックを入れなかった場合は、スタートメニューやタスクバーからOracle VirtualBox マネージャーを起動してください。
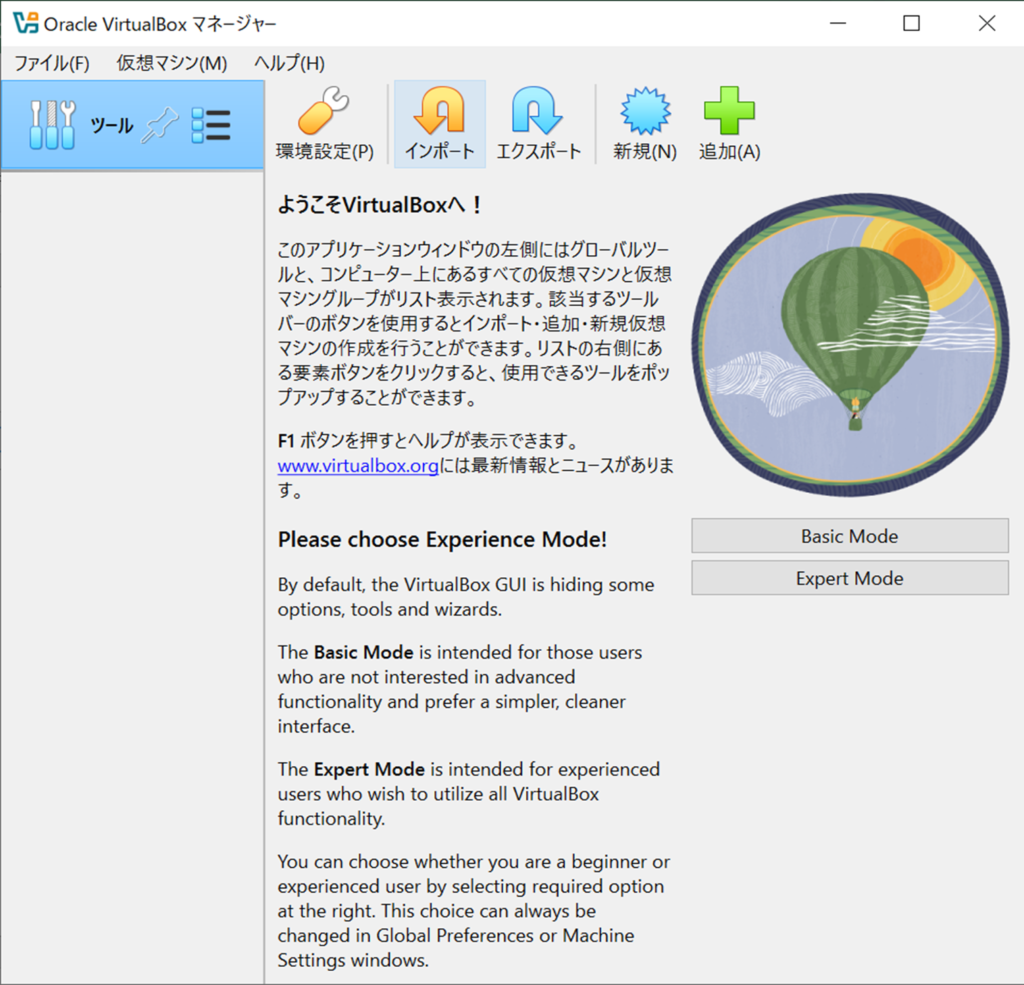
今回はCentOSを使用するので、名前にCentOSと入力します。すると、下部のタイプやバージョンなどが自動的に選択されますので、そのまま「次へ」を押下します。
※ISOイメージを既にダウンロードしている場合は、こちらで選択することも可能です。
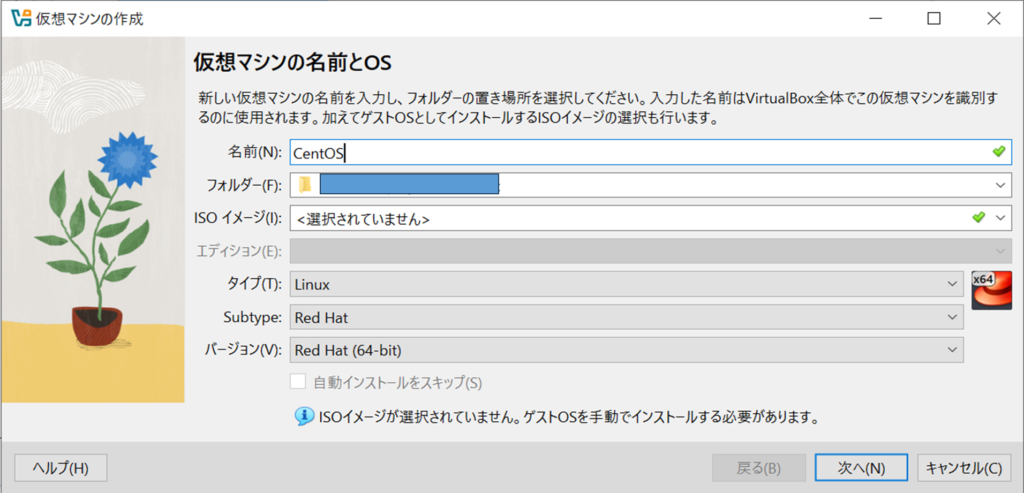
仮想マシンのメインメモリーとプロセッサー数を設定し、「次へ」を押下します。
ここでは1024MB、1CPUとしていますが、最新のCentOSを使用する場合は最低2048MBにしておく必要があります。
メインメモリーとプロセッサー数は、仮想マシンを使用している間そちらにリソースを割かれてしまいますので、使用しているコンピュータの性能に合わせて設定してください。LPICやLinucの勉強に使用するのみであれば、2048MB、1CPUで差し支えないと思います。

仮想マシンのハードディスクサイズを設定し、「次へ」を押下します。
こちらも使用しているコンピュータのディスクサイズに応じて決定してください。LPICやLinucの勉強に使用するのみであれば、20GBで差し支えないと思います。
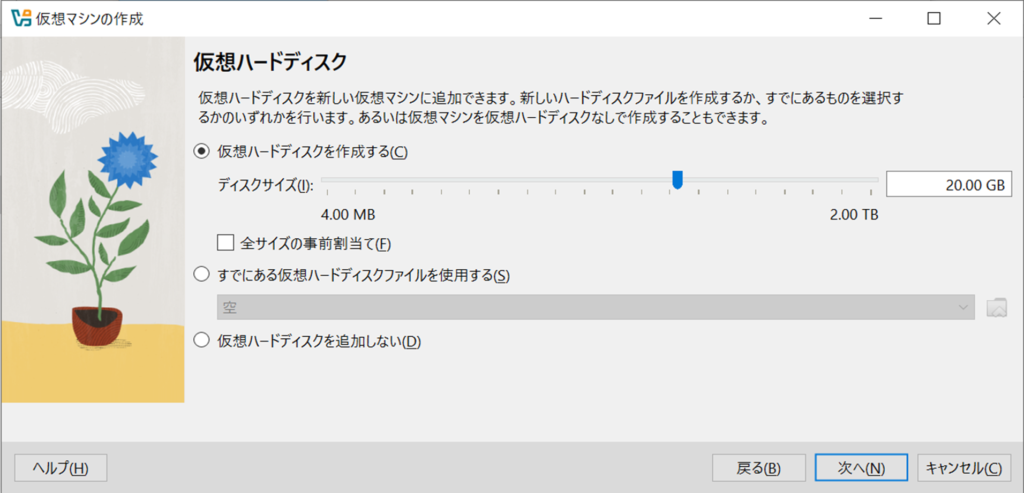
設定した内容のサマリです。問題がなければ「完了」を押下します。
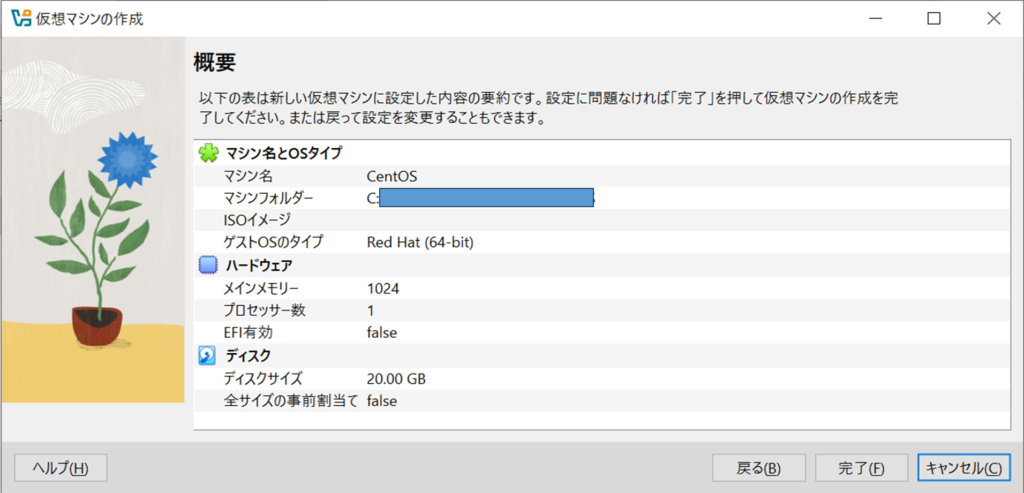
これで新しい仮想マシンが作成されました。
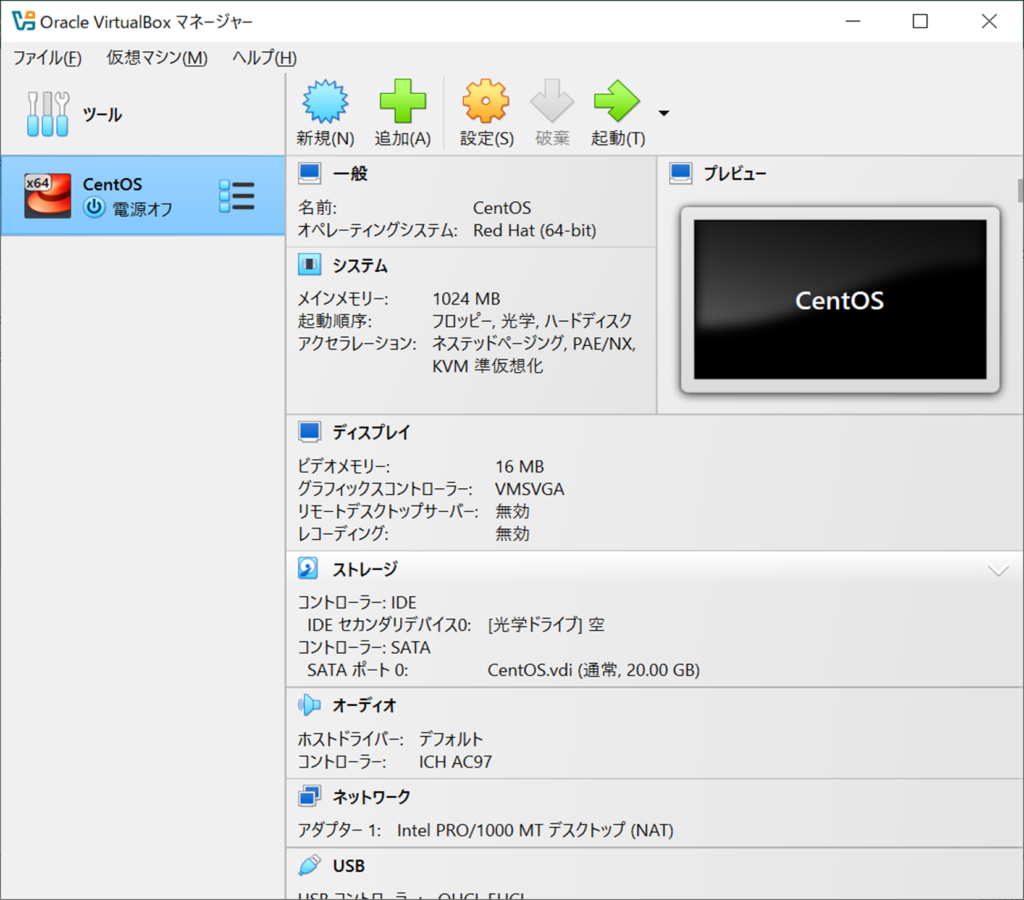
CentOSをダウンロードする
上記の仮想マシンは、いわば箱ができた多だけで実際にOSが入っているわけではありません。
今回使用するCentOSをダウンロードし、OSをインストールする必要があります。
CentOSの公式サイトにアクセスし、上部メニューの「Download」を押下します。
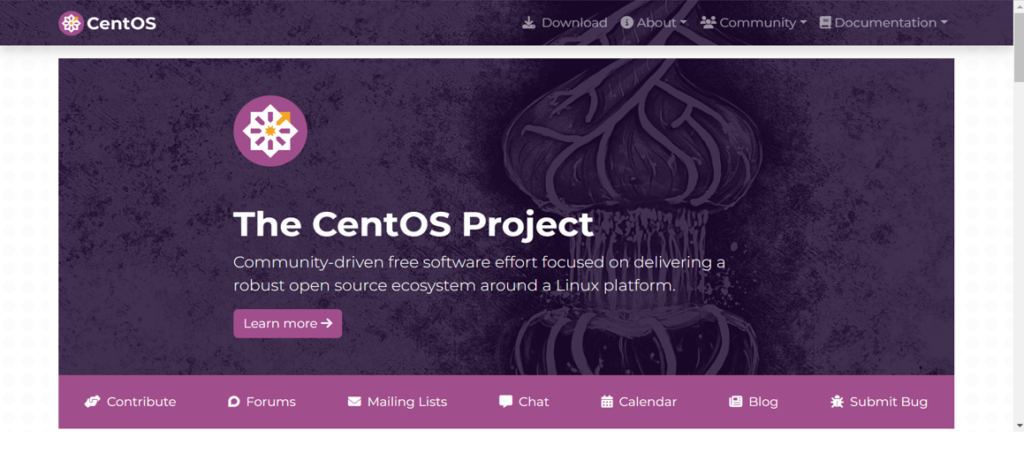
ご自身の環境に合わせて、CentOSのメディアをダウンロードします。
(私はx86_64のISOsをダウンロードしました。)
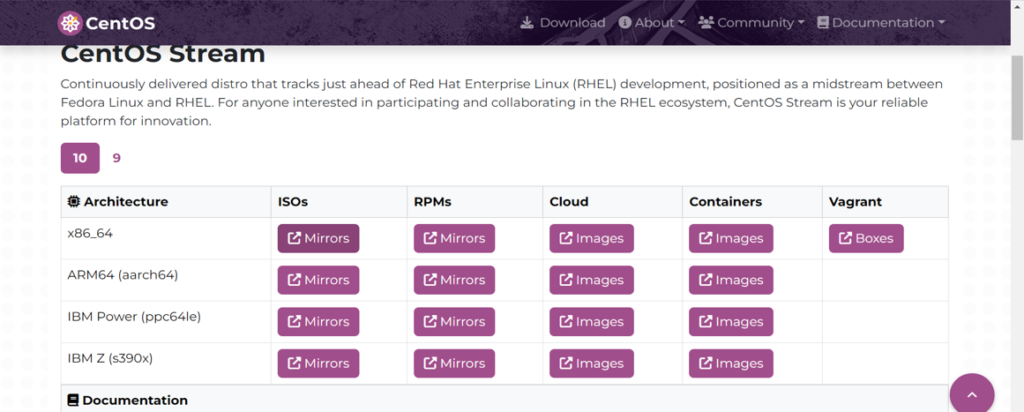
isoイメージがダウンロードされればOKです。
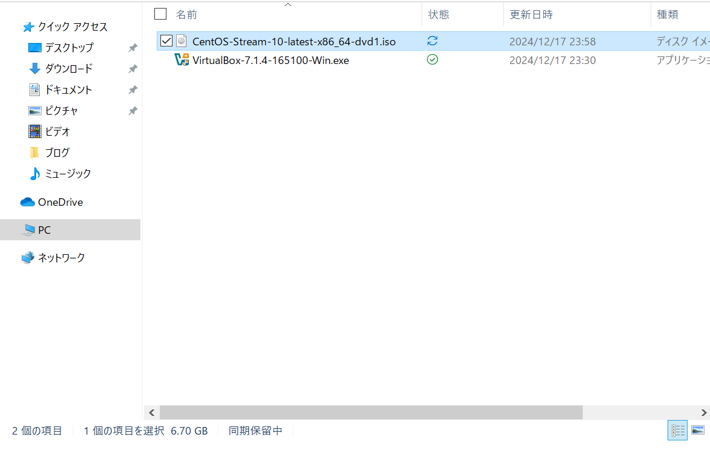
仮想マシンにCentOSをインストールする
先ほど作成したCentOSを選択し、「起動」を押下します。
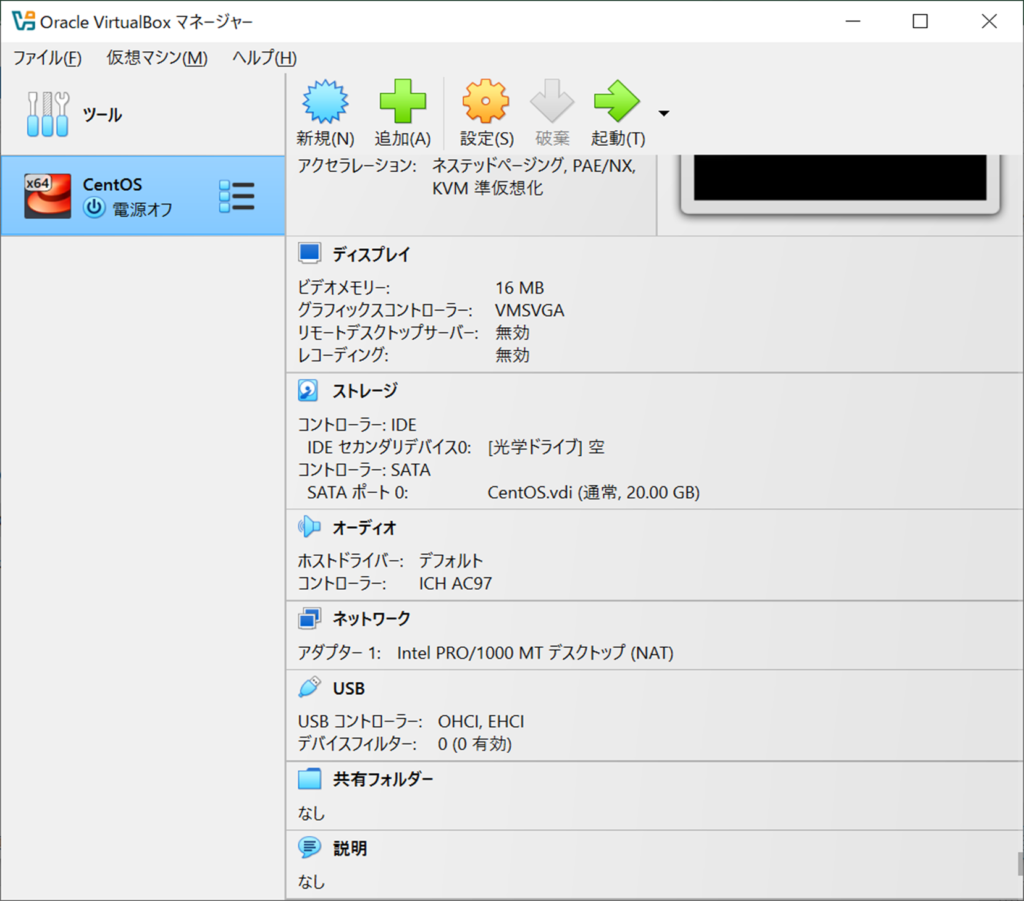
以下のポップアップが表示されるので、ダウンロードしたisoイメージを選択します。
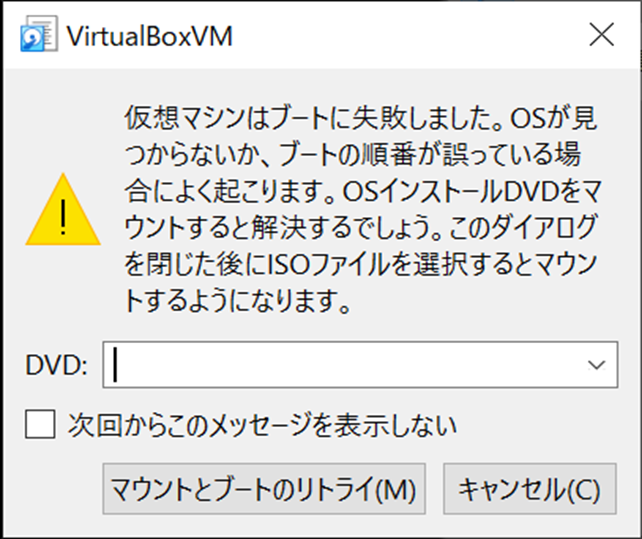
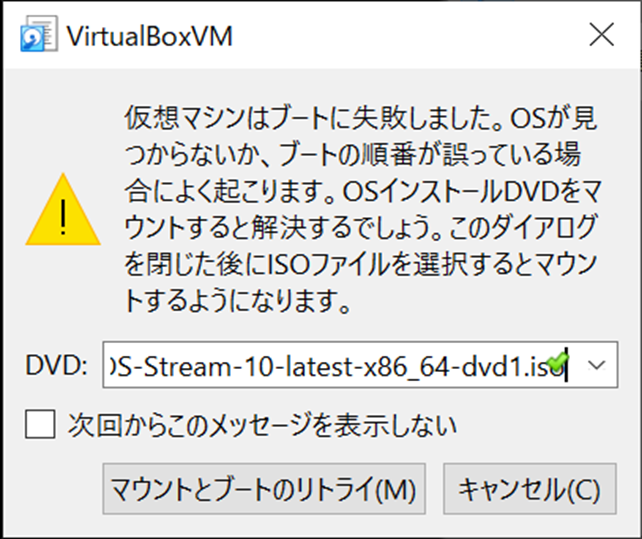
仮想マシンが起動するので、矢印キーで「Install CentOS Stream xx」を選択してEnterキーを押下します。
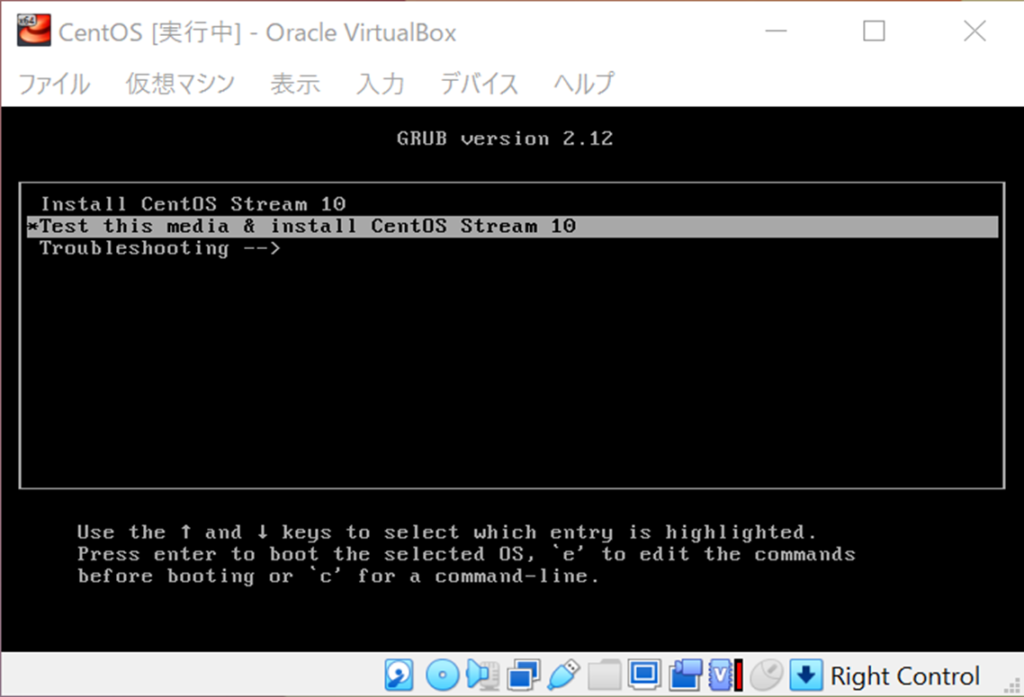
英字で色々と流れたあとに、以下の画面が表示されます。
使用したい言語を選択して「続行」を押下します。
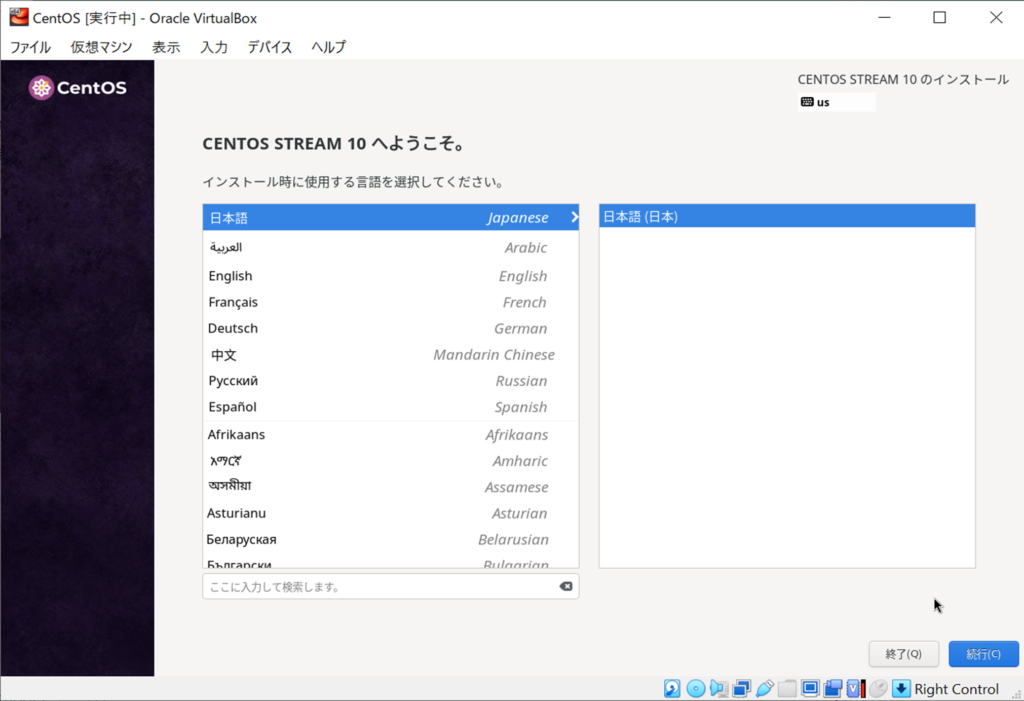
「rootアカウント」を押下します。
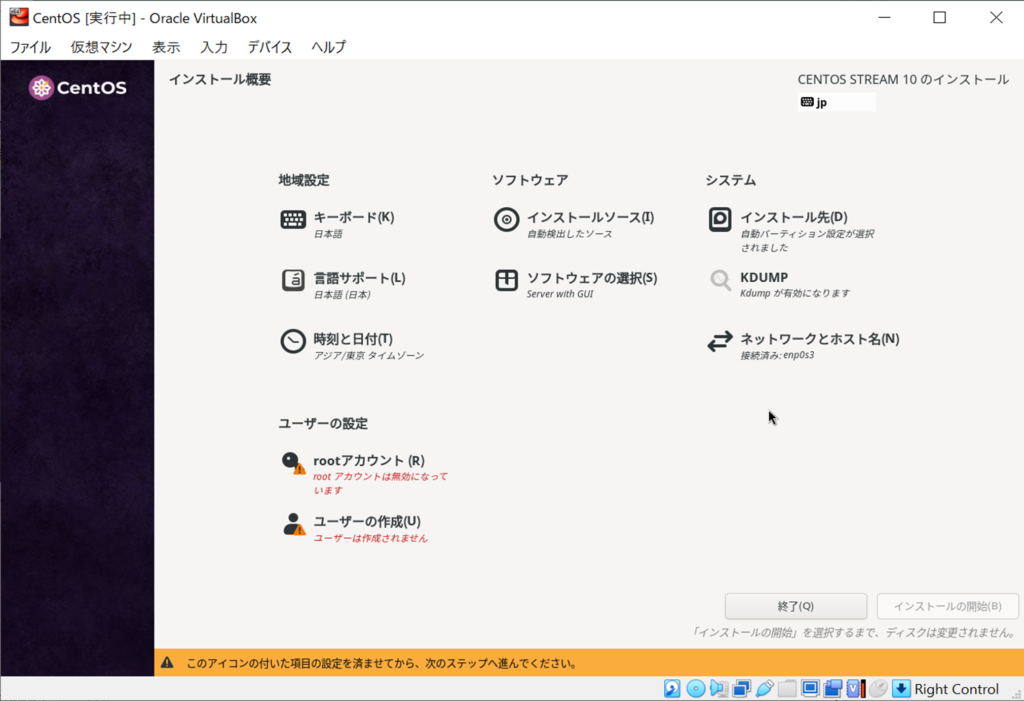
rootアカウントのパスワードを設定し、左上の「完了」を押下します。
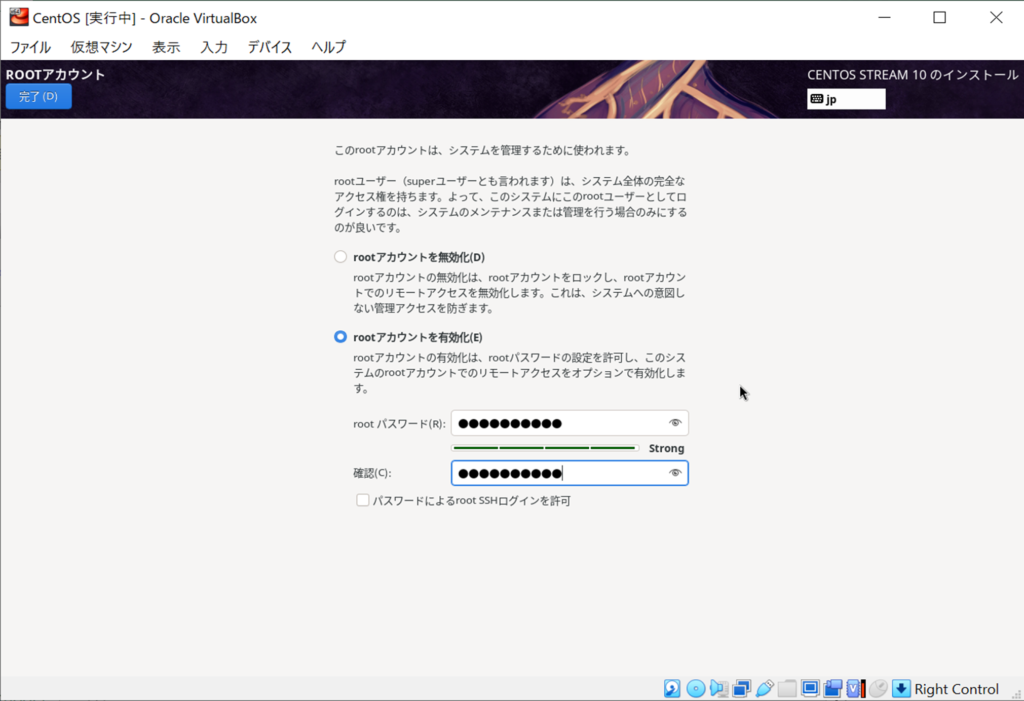
同様に「ユーザーの作成」を押下し、ユーザー名とパスワードを設定します。
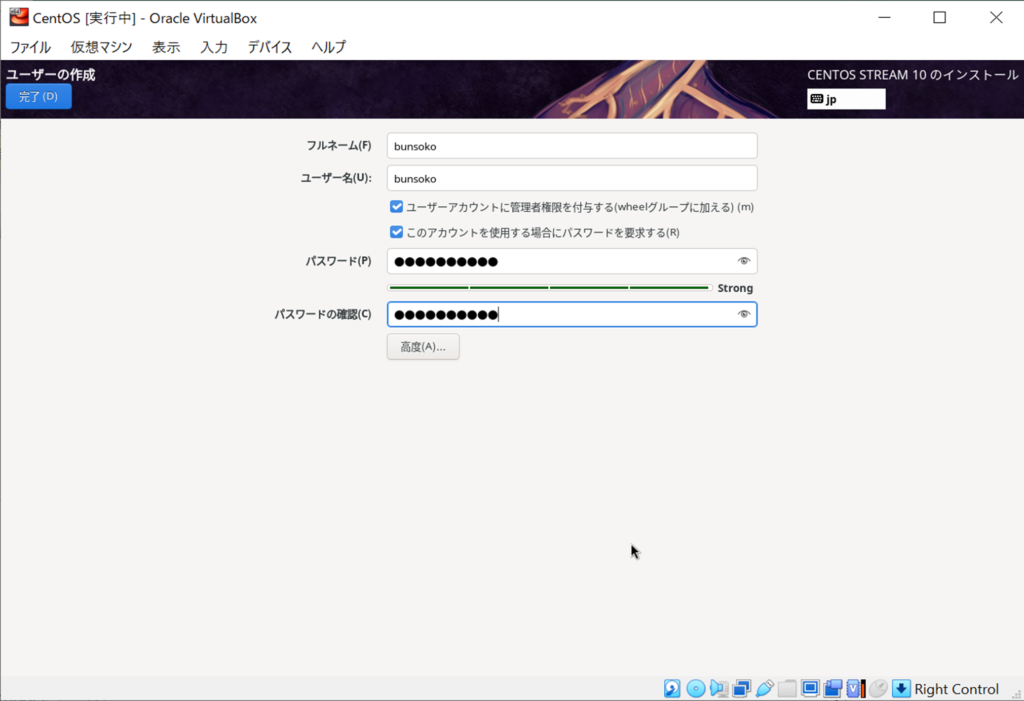
「インストールの開始」を押下します。
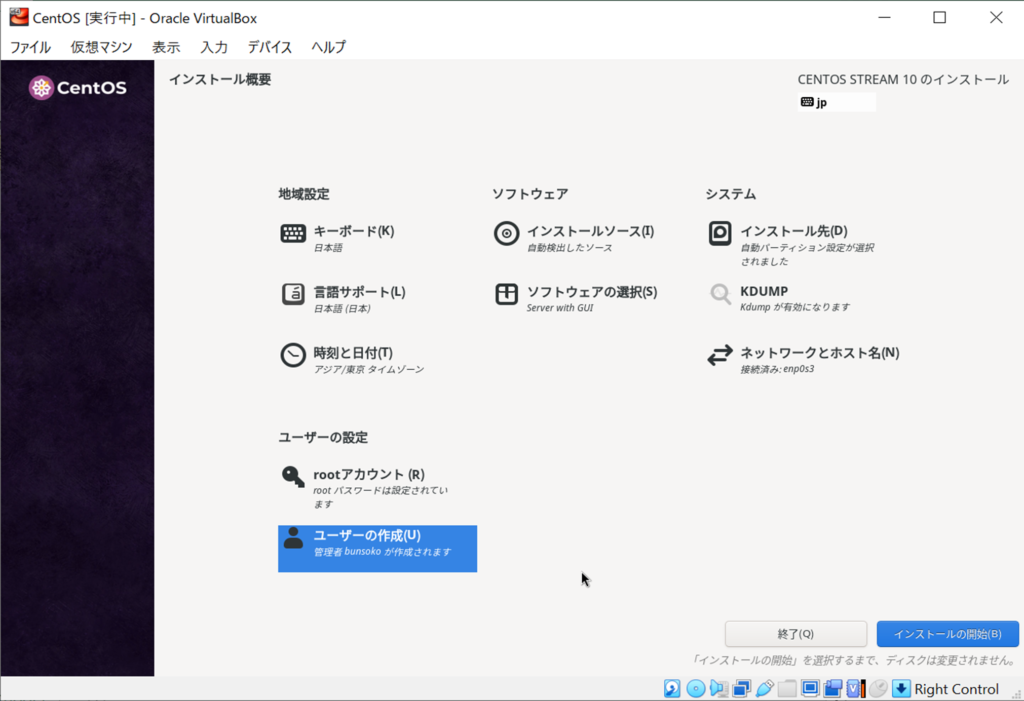
インストールが開始されます。
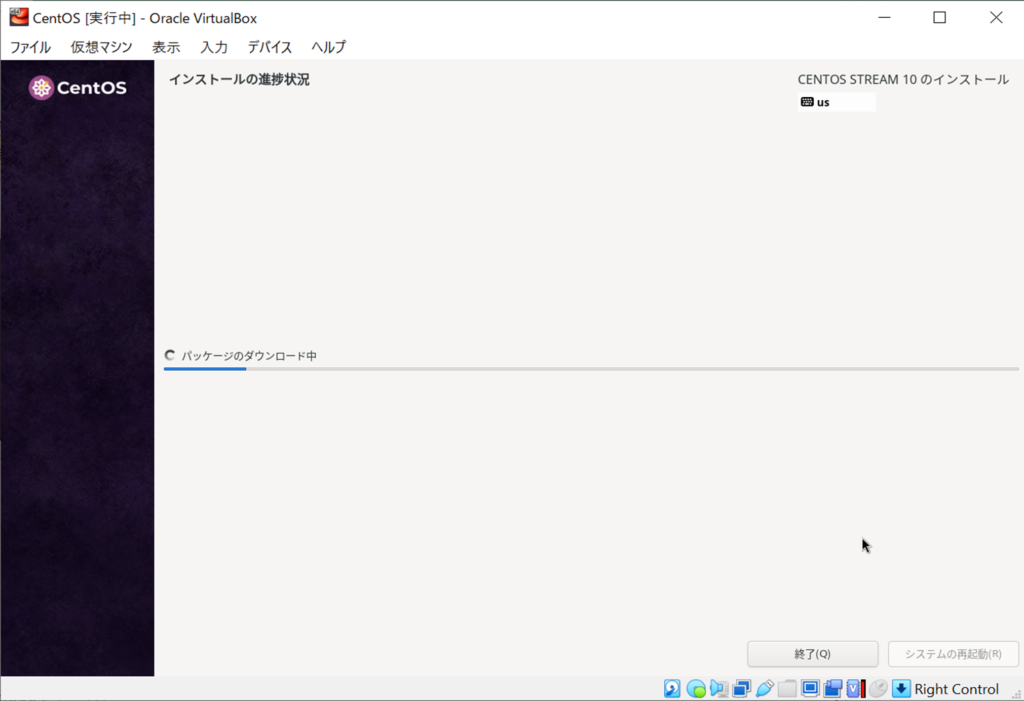
インストールが完了しました。「システムの再起動」を押下します。
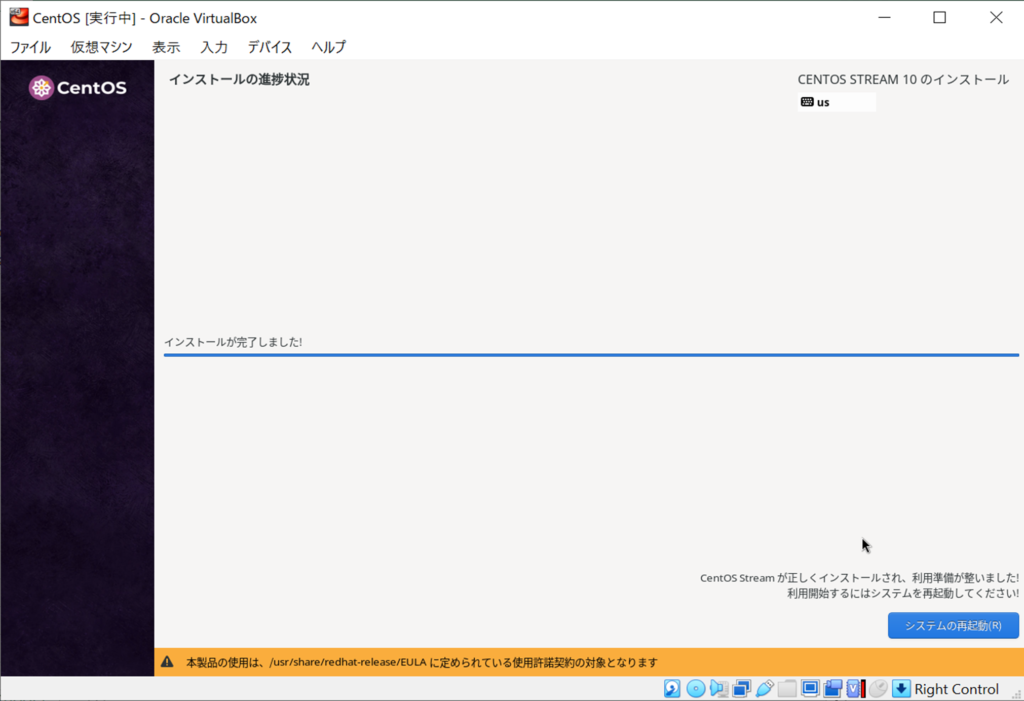
作成したユーザーアカウントのログイン画面が表示されればOKです。
ログインし、ターミナルを立ち上げて学習したいコマンドの確認等を行いましょう。
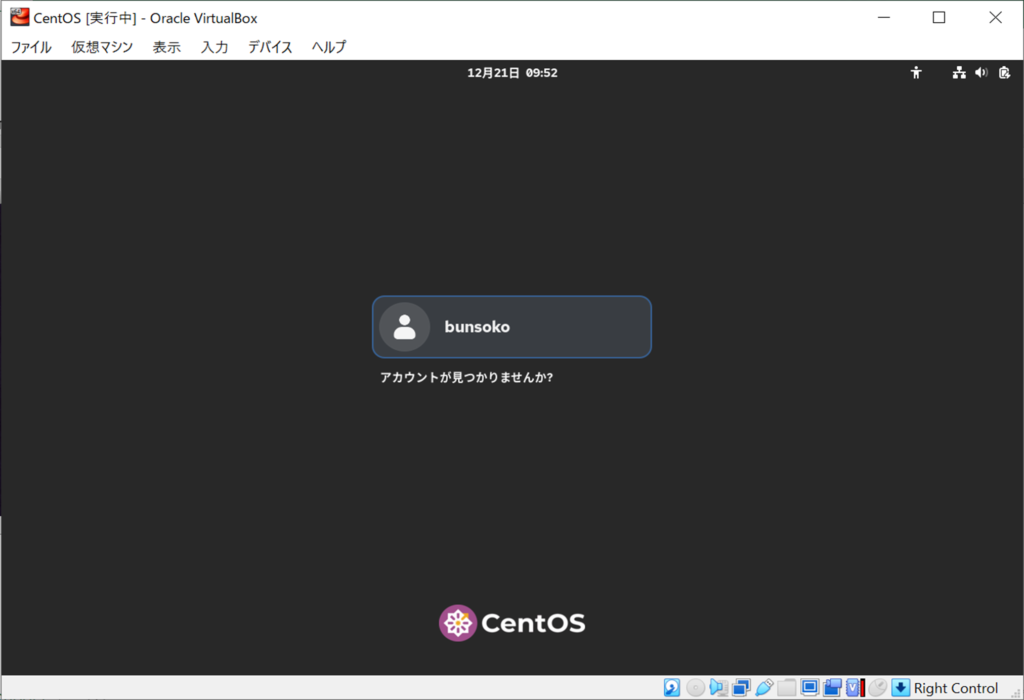
Linux初心者でLPIC取得を目指す方は、以下の書籍から始めるのがおすすめです。



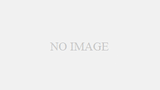
コメント